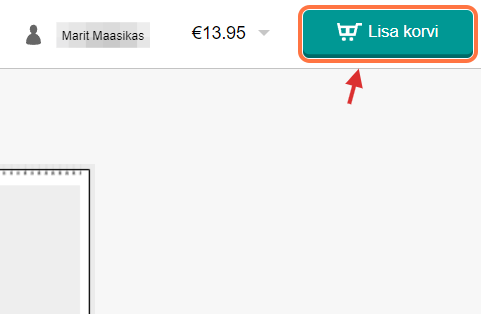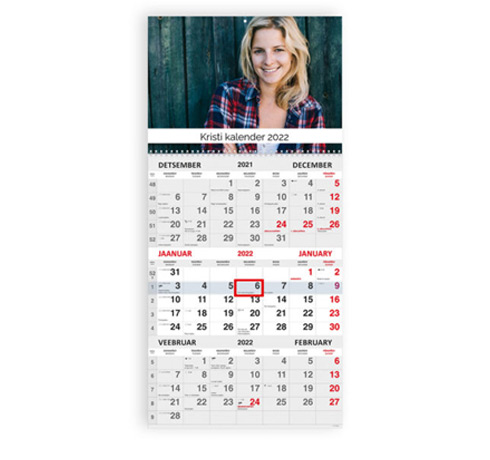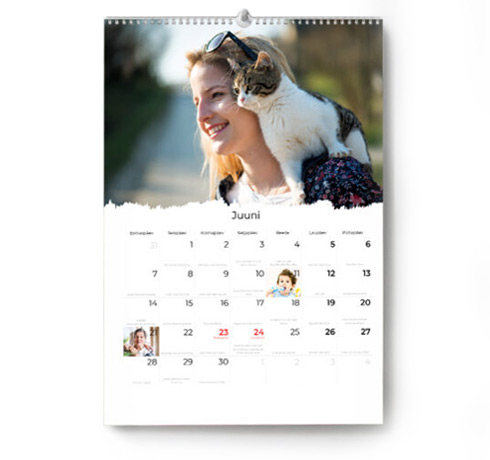Sammsammuline juhis kalendri tellimiseks. Kuidas lisada ja muuta pilte, kalendrit üle vaadata ja tellida. Järgi juhiseid ja saa pildilt kinnitust. Tegelikult on see lihtsam kui tundub, lihtsalt alusta :)
Endale meelepärase kalendri tüübi saad valida siit.
1. Vali kalender
Näidisena kasutatud kalender “Kärme”
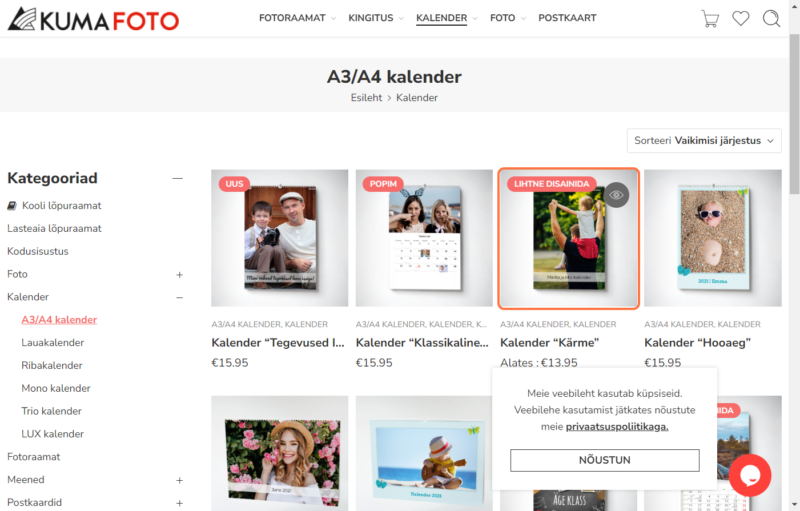
2. Vali kalendri suurus ja vajuta kujundamiseks tellimise punast nuppu
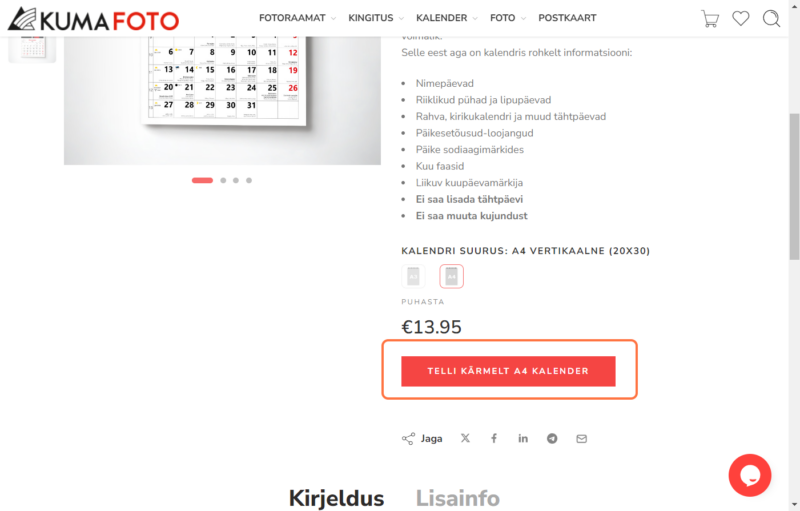
3. Logi sisse
See on vajalik, et saaksid oma tööd salvestada.
Kujundada on võimalik ka ilma sisse logimiseta, kuid kui midagi juhtub, siis sinu tööd ei saa ka automaatsalvestada ja taastada. Sisse logides toimub iga natukese aja möödudes ka automaatsalvetus.
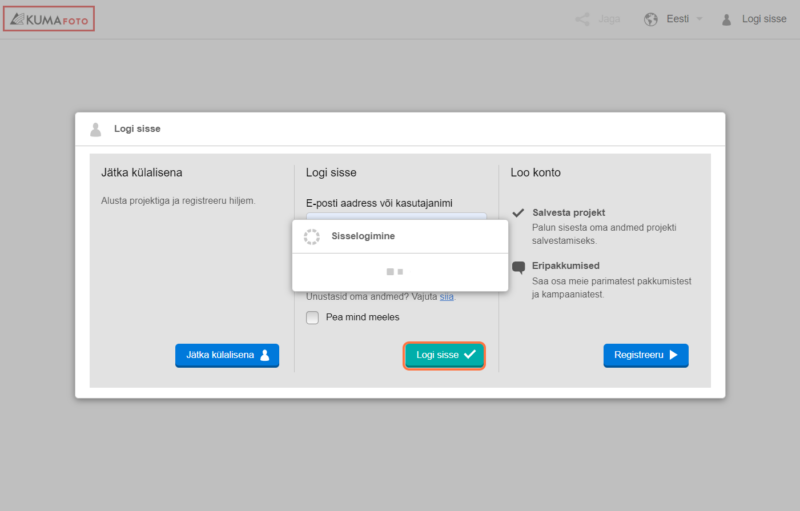
4. Lisa pildid
Sinisele nupule klõpsates avaneb kolm valikut: lisa pildid arvutist, telefonist või juba varem tehtud projektist.
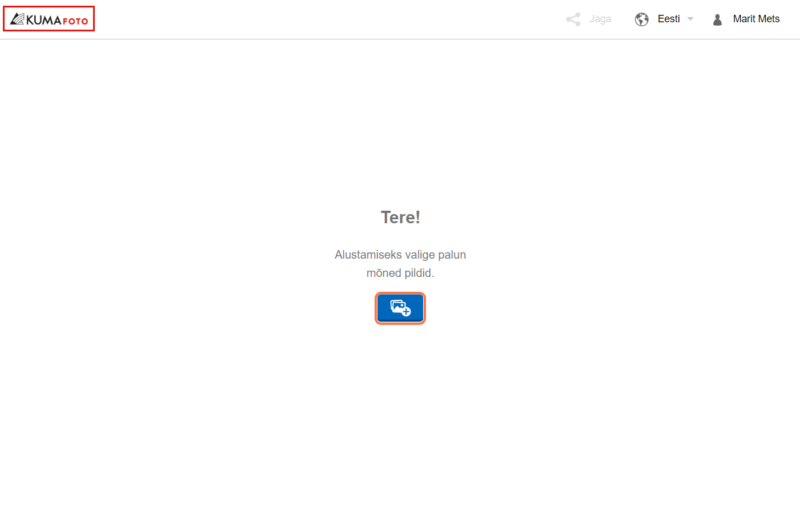
5. Piltide laadimise 3 võimalust
1. Lae üles – otsi avanevas aknas oma pildid, märgi ära ja lae üles
2. Lae pildid telefonist – skänneeri telefoniga ekraanile ilmuv kood, vali telefonist pildid, oota kuni pildid on laetud ja jätka vajutades linnukesele
3. Salvestatud projektid – kasuta pilte oma varasematest pojektidest
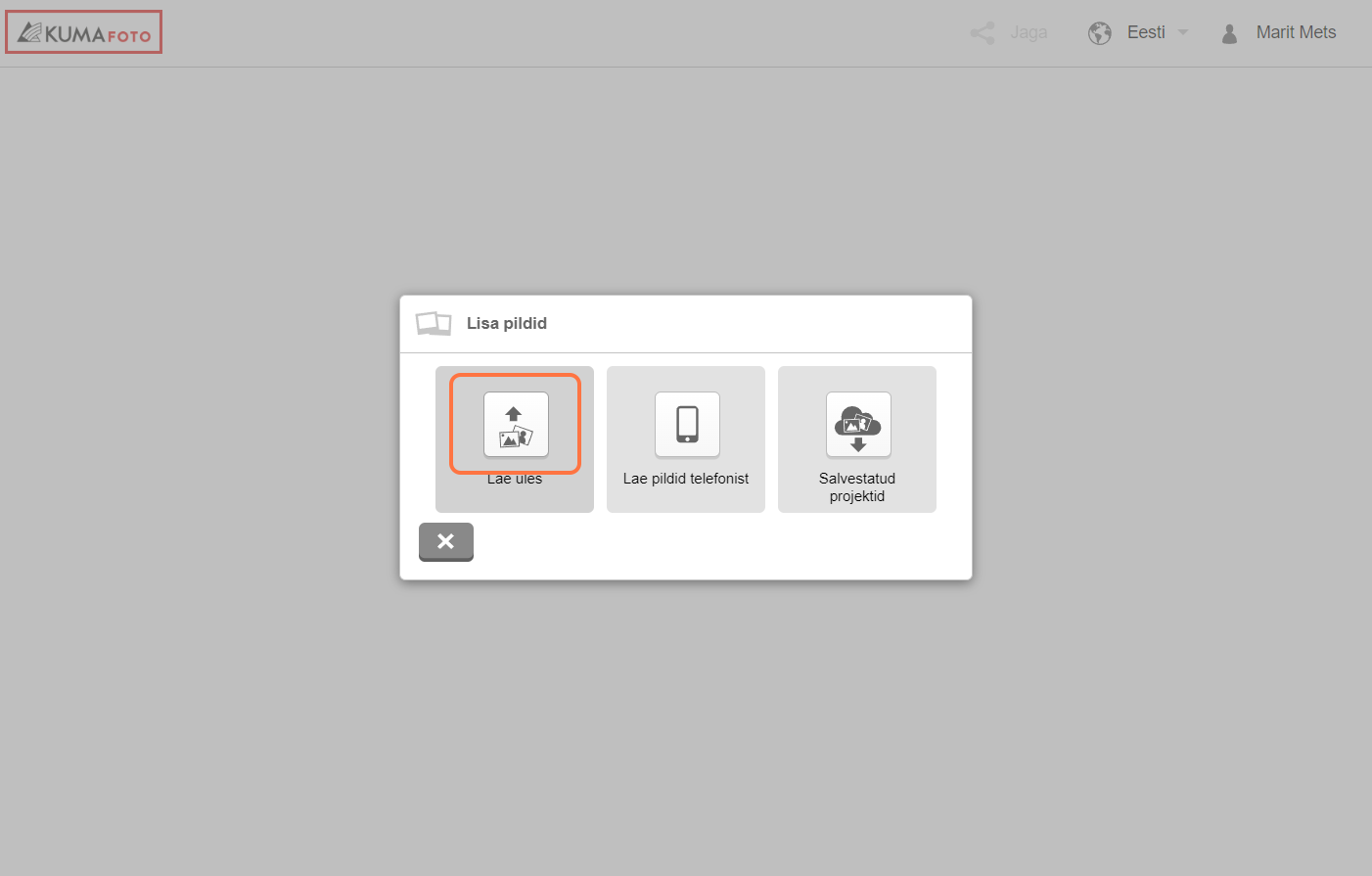
6. Piltide paigutamine kalendrisse
- Nupp “Automaatne täitmine” – programm lisab pildid suvalises järjekorras kalendrisse
- Lohista pilt soovitud pildikasti – klõpsa pildil, hoia hiire nuppu all ja vea pilt soovitud pildikasti
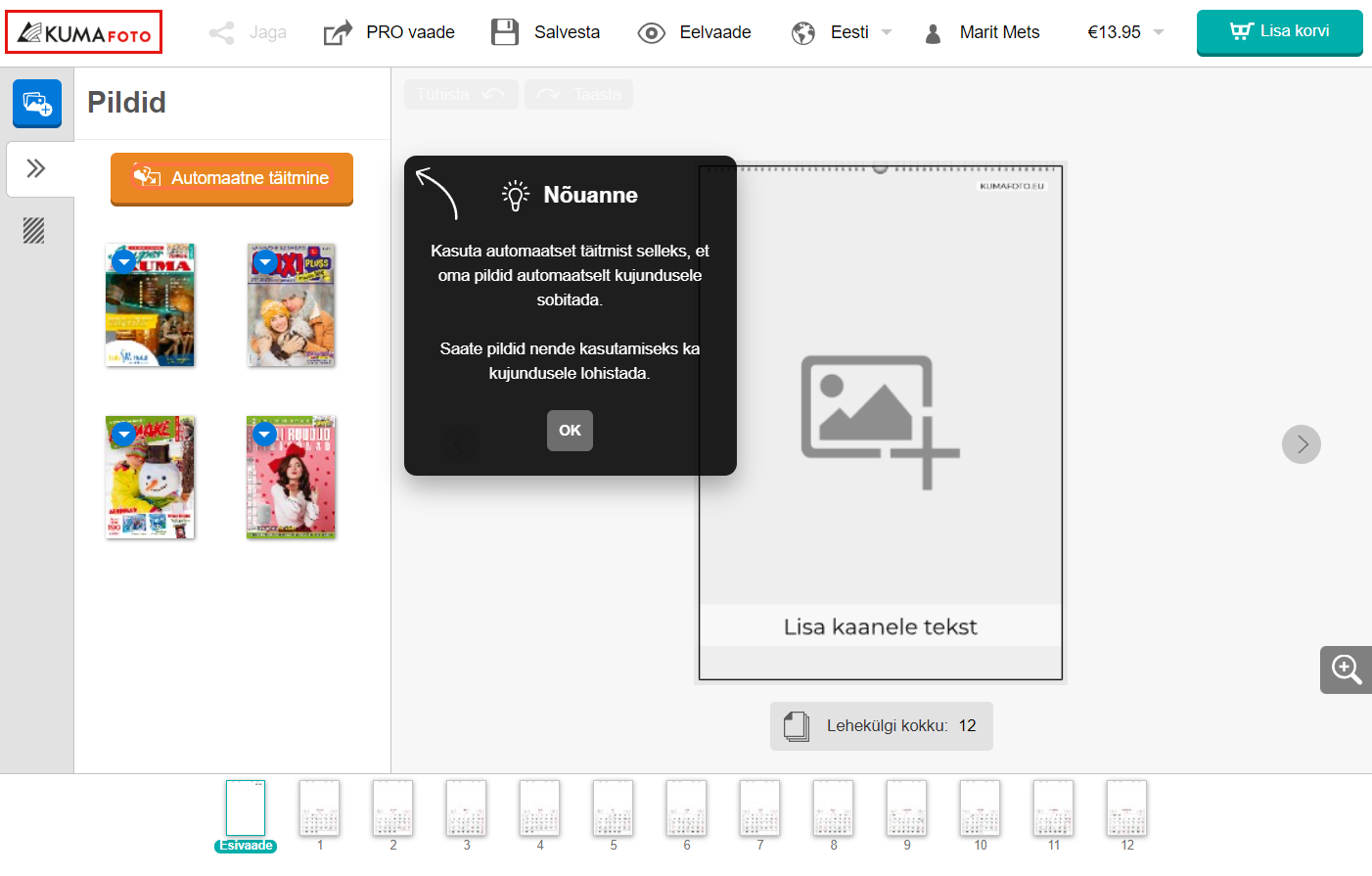
7. All ääres näed kõiki kalendrikuid
Nendel klõpsates saad vaadata antud lehe suuremat vaadet ja soovi korral midagi muuta
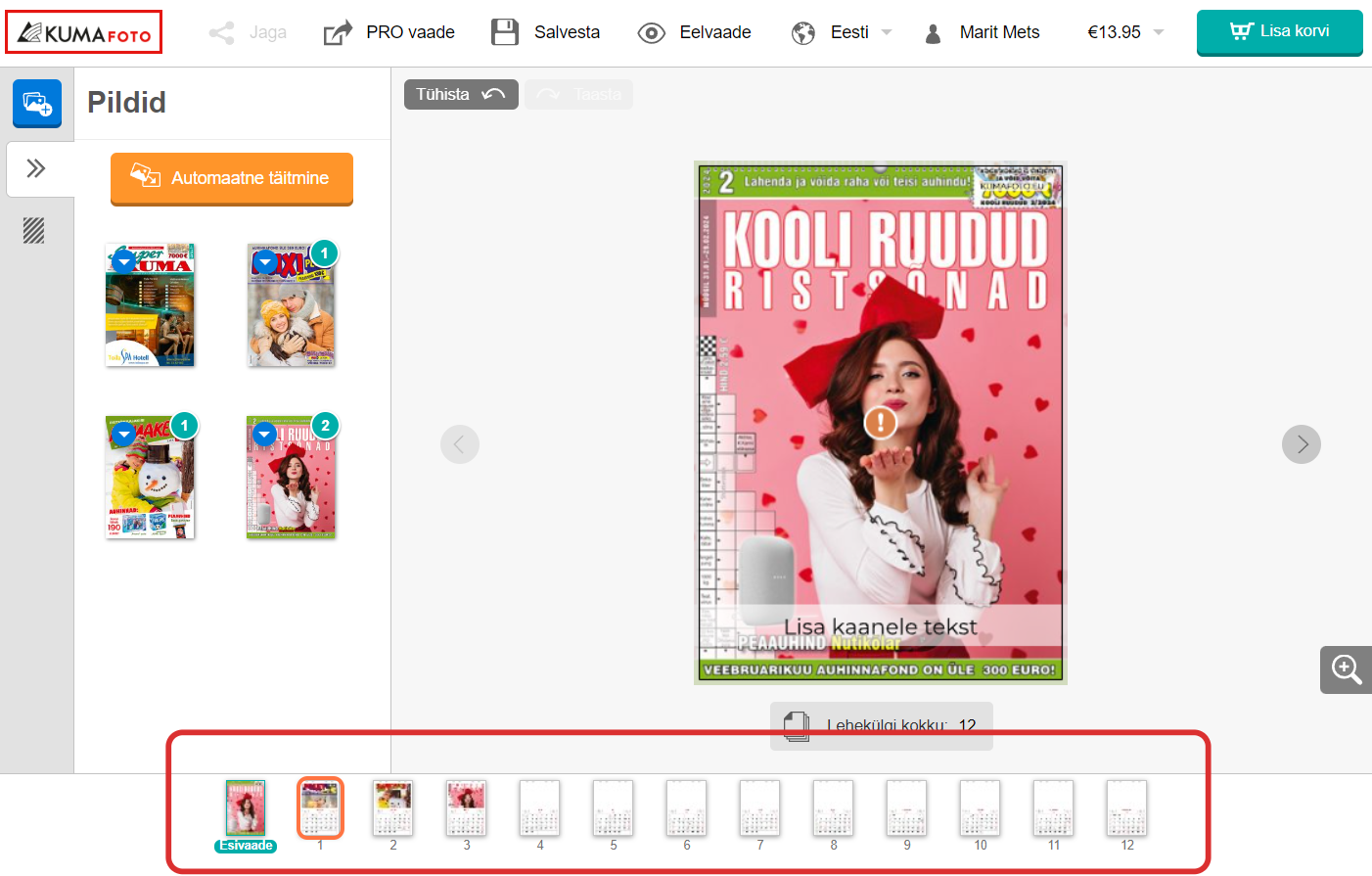
8. NB! Kollane “!” pildi peal (kui märke pole, liigu edasi sammu 9 juurde)
Kui pildile ilmub “!” -märk! Siis võib selle pildi kvaliteet jääda halb ehk udune, sest pilt on liiga väike. Sellisel juhul tuleks pilt ümber kadreerida, suurust muuta (kui on suurendatud pilt) või pilt välja vahetada.
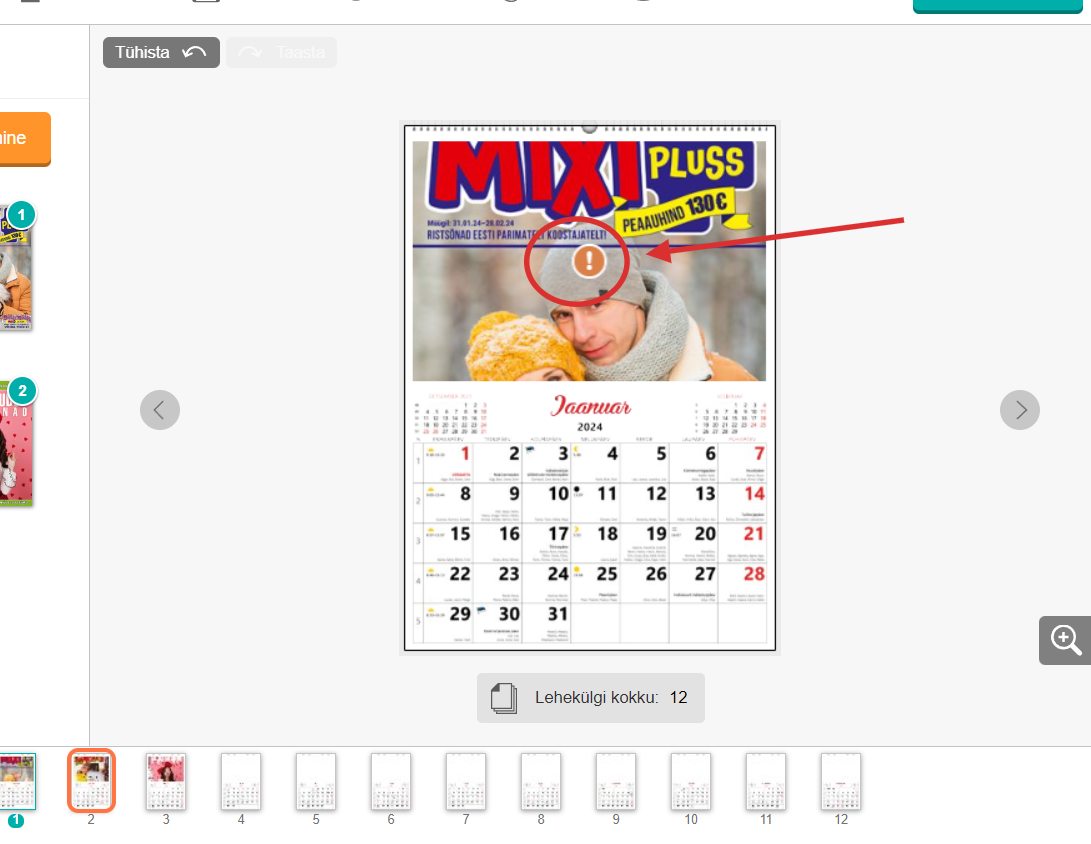
9. Pildi muutmine (kui muuta ei soovi, liigu edasi sammu 12 juurde!)
Klõpsa pildil, mida soovid muuta ja vajuta “Lõika ja kadreeri”.
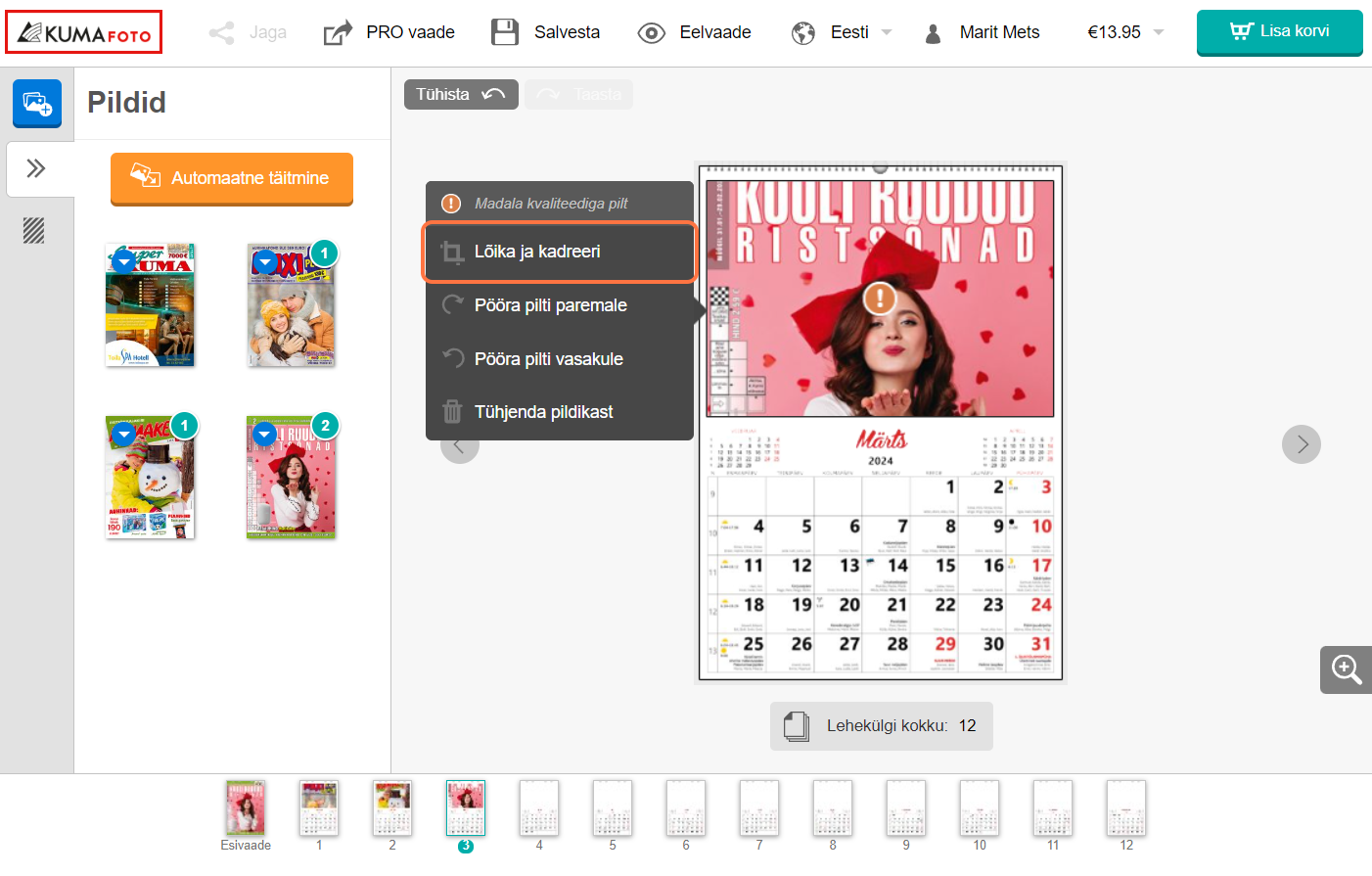
10. Pildi lõikamine ja kadreerimine.
Punane kast näitab pildil ala, mis jääb nähtavale. Liiguta kasti lohistades üles alla või muuda kasti suurust paremalt alt nurgast noolt lohistades
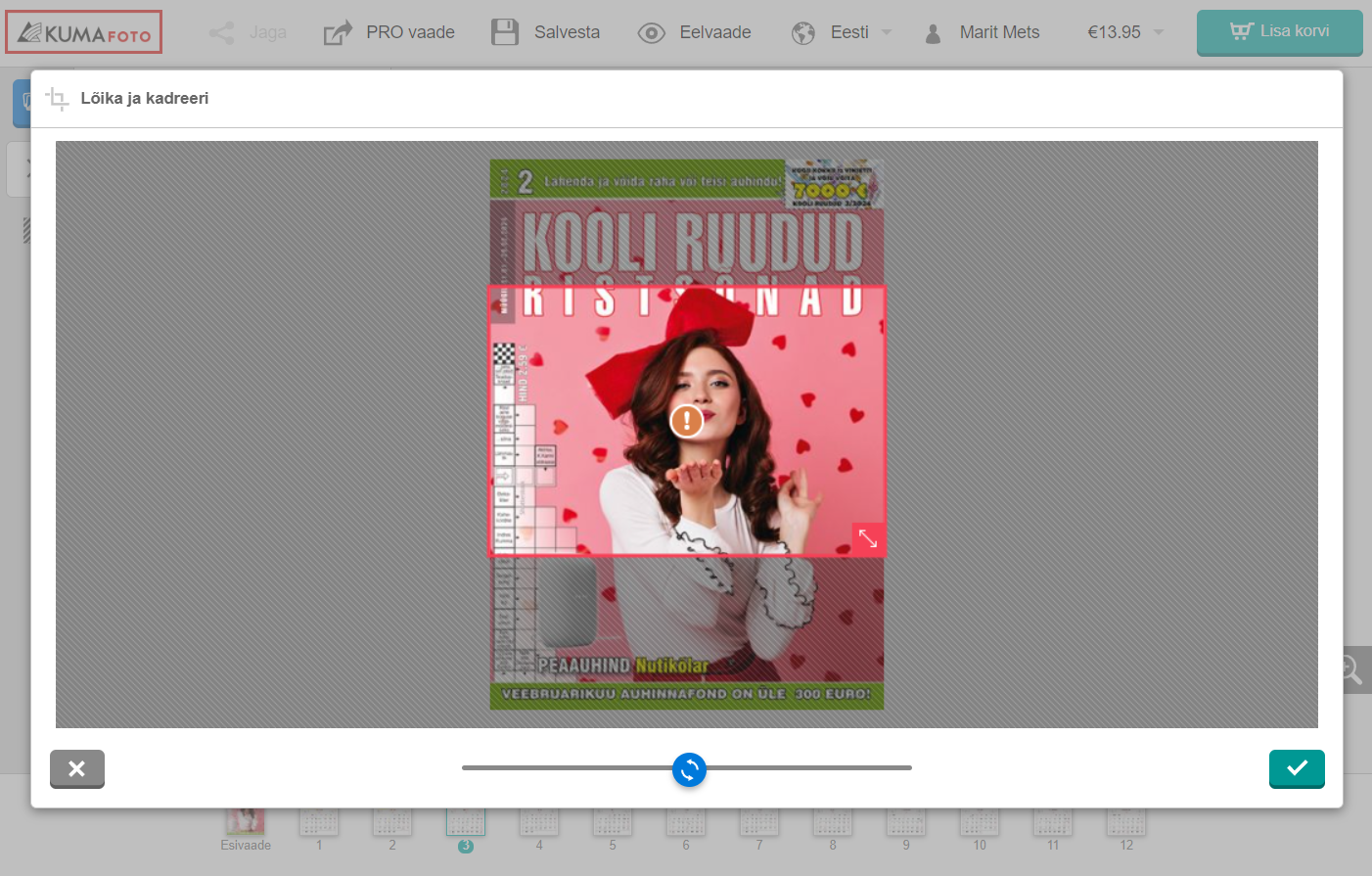
11. Nupp “Eelvaade”
Näitab sinu tehtud tööd, nii nagu ta trükki läheb. Vaata alati oma töö üle!
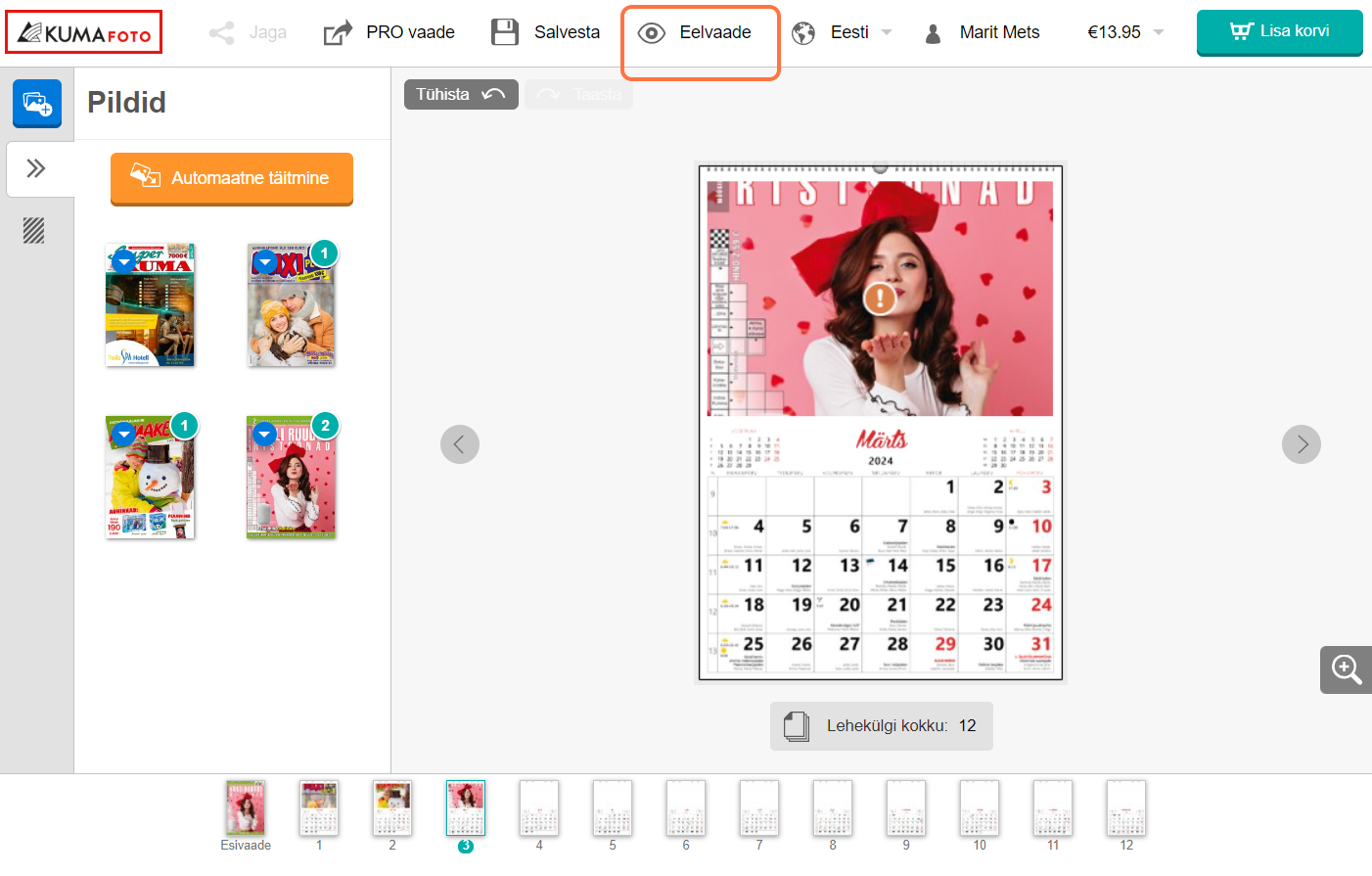
12. Seejärel soorita ost või salvesta töö järgmine kord jätkamiseks